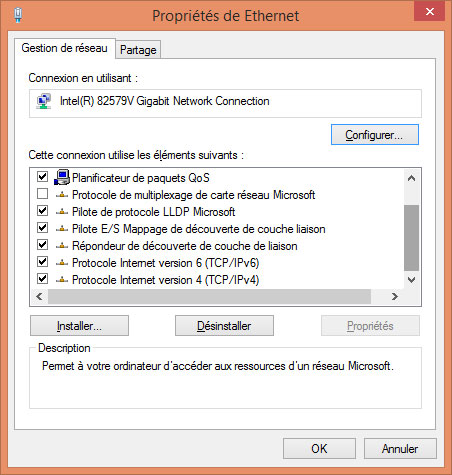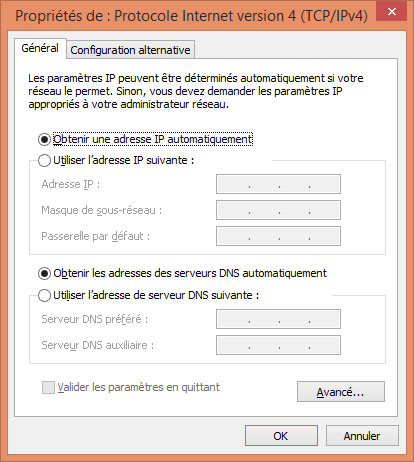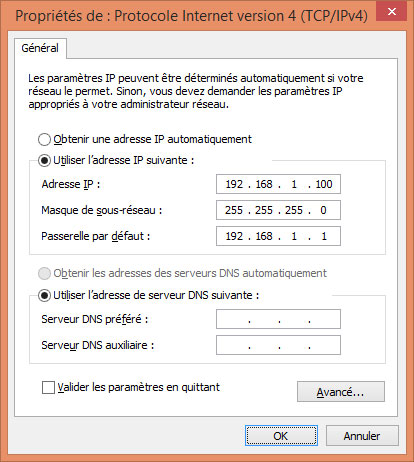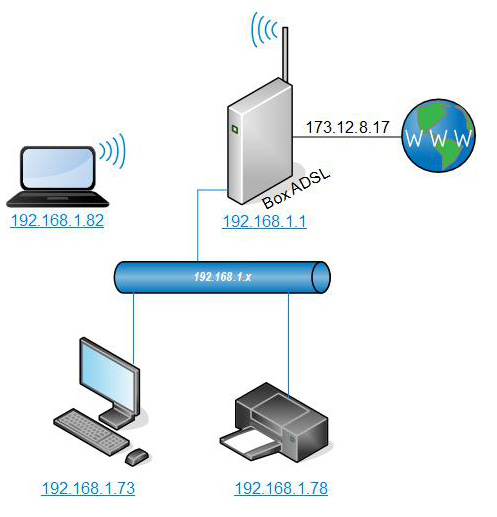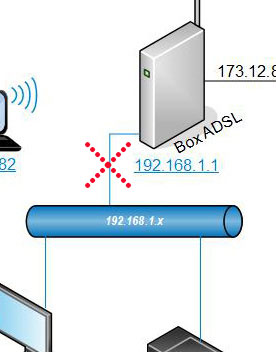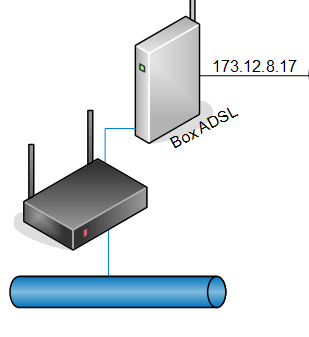Préambule
Cette page est la seconde partie d’un article décrivant l’installation dans un réseau personnel d’un routeur connecté derrière une box adsl. Dans cette partie je vous indique comment paramétrer le routeur RT-AC68U pour réaliser le réseau personnel dont vous trouverez la description et les schémas ici.
Vous noterez certainement quelques différences entre les captures d’écrans proposées ici et l’interface affichée par votre routeur Asus. La raison est que la le routeur qui sert ici de démonstration tourne sous le firmware Merlin qui bien que non officiel est largement diffusé dans la communauté Asus. Vous trouverez plus de détails sur le firmware Asuswrt-Merlin dans cet article.
Branchement du RT-AC68U dans sa phase de configuration.
Pour plus de facilité, la configuration du routeur, au moins au début, ne doit pas se faire via sa connexion wifi mais via une connexion câble. Malheureusement par défaut, l’adresse IP du routeur est 192.168.1, c’est à dire la même que notre box adsl. Dans ces conditions on peut difficilement installer le routeur en le connectant sur notre notre réseau actuel. La façon la plus simple consiste alors à connecter de manière isolée le routeur sur le pc qui va nous servir à le configure. Pour cela :
1) on commence par retirer le pc de toute connexion au réseau (on coupe le wifi et/ou on débranche le cable réseau)
2) on met ensuite le pc hors tension
3) On connecte un port Lan du routeur (connecteur jaune, voir photo ci-dessous) au connecteur réseau du pc via un câble réseau
4) On place le routeur sous tension, on attend une trentaine de secondes
5) On met sous tension le PC.

Suite à cette opération, le PC devrait avoir reçu une adresse IP grâce à la fonction DHCP du routeur et être ainsi en mesure d’atteindre la console web d’administration. Pour le vérifier, depuis un navigateur démarrez l’interface web d’administration à l’adresse http://192.168.1.1
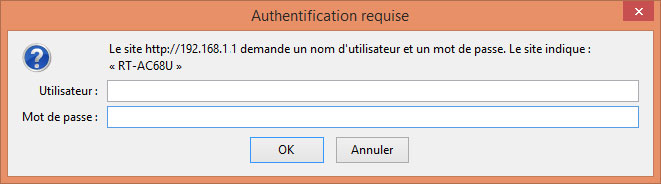
Si la mire de de connexion s’affiche, bingo, vous pouvez passez à la suite , sinon si aucune fenêtre de connexion ne s’affiche, vérifiez que l’adresse ip de votre pc est une adresse de type 192.168.1.x . Pour cela commencez par ouvrir une invite de commande ( presser simultanément sur les touches  et R , entrer cmd puis valider avec ok), ensuite dans la fenêtre de l’invite de commande saisir ipconfig puis exécuter avec la touche entrée.
et R , entrer cmd puis valider avec ok), ensuite dans la fenêtre de l’invite de commande saisir ipconfig puis exécuter avec la touche entrée.
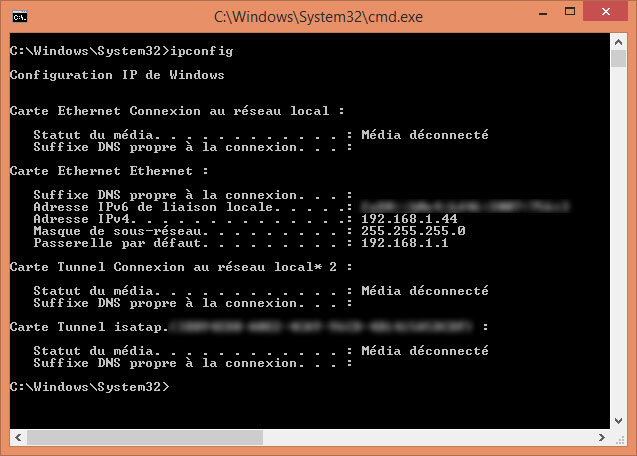
Si l’adresse qui est listée n’est pas quelque chose comme 192.168.x, il est possible que ce soit parce que votre pc n’est pas paramétré pour recevoir automatiquement une adresse IP, il vous faut donc vous même lui affecter une adresse IP compatible ou le configurer pour qu’il fasse appel à la fonction DHCP du routeur. Dans le cas où vous ne savez pas comment on configure sous windows une adresse IP fixe, cette page explique comme faire.
Paramétrage du routeur RT-AC68U
Une fois démarré l’interface web d’administration à l’adresse http://192.168.1.1
vous saisissez le user et le mot de passe qui par défaut sont admin et admin .
A la première connexion au routeur l’interface est en mode wizard. C’est avec ce wizard que nous allons commencer la configuration.
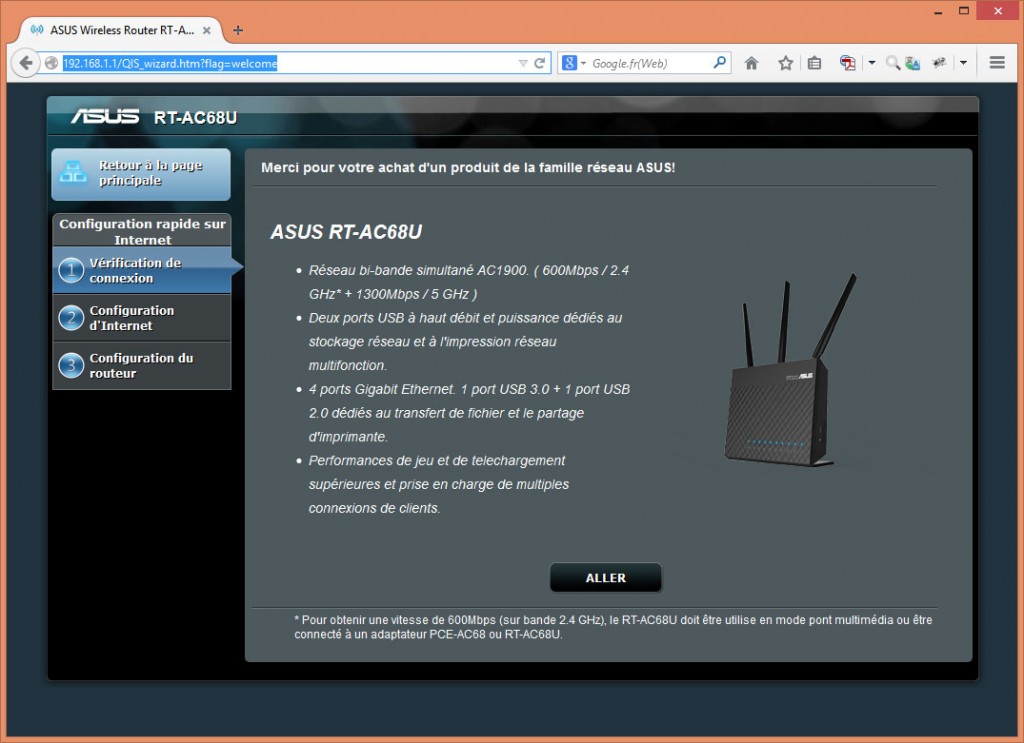
Dans le cas où ce wizard ne se déclenche pas, le mieux est de réinitialiser le routeur avec ses paramètres d’usine. Dans le menu Administrateur de l’interface web , se trouve l’onglet Restaurer, avant de réinitialiser le routeur n’oubliez pas d’enregistrer ses paramètres actuels avec la fonction disponible dans cette même page. En dernier recours, le routeur dispose également d’un bouton de réinitialisation, consulter la documentation.
Passez les 2 écrans d’accueil du wizard en cliquant sur Aller jusqu’à afficher la page de saisie du mot de passe.
Configuration du mot de passe du routeur
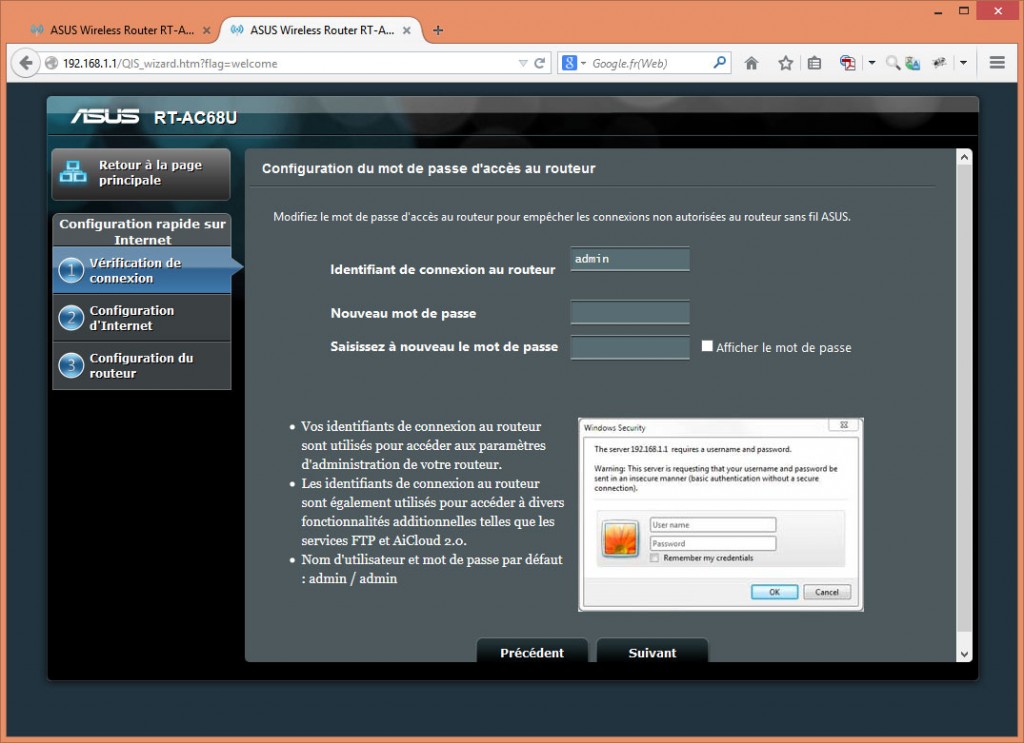
Choisissez un mot de passe ayant un bon niveau de sécurité. Une fois votre mot de passe saisi, validez sur Suivant
Sélection du mode de fonctionnement du routeur
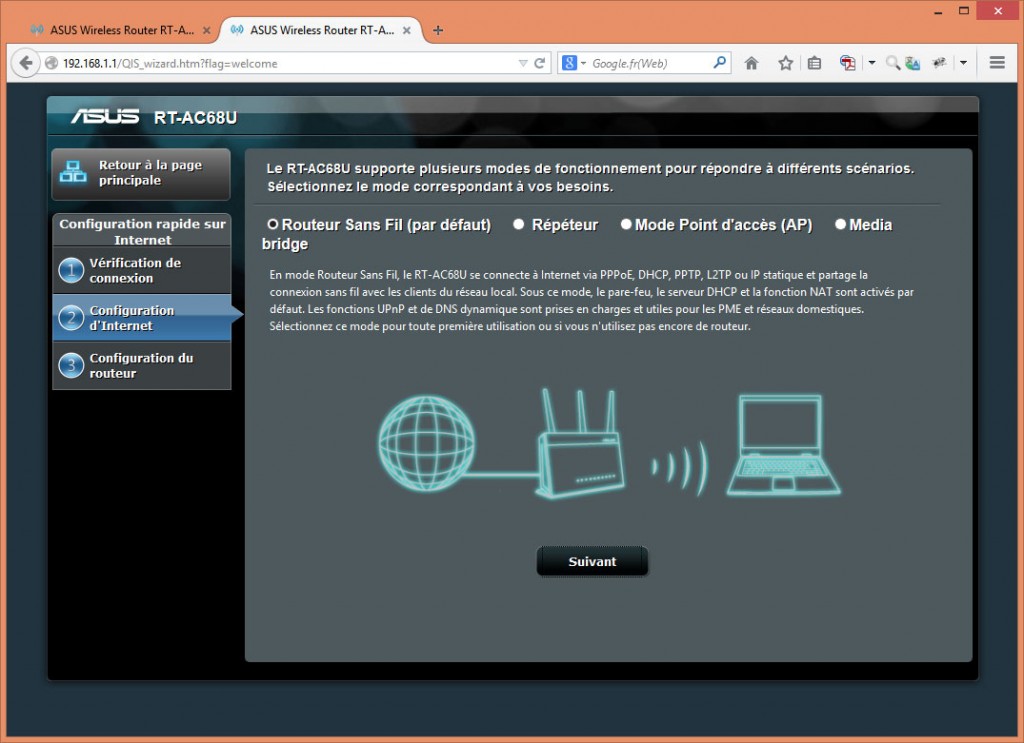
Sélectionnez le mode routeur bridge sans fil (par défaut), puis validez sur Suivant
Configuration du type de connexion internet
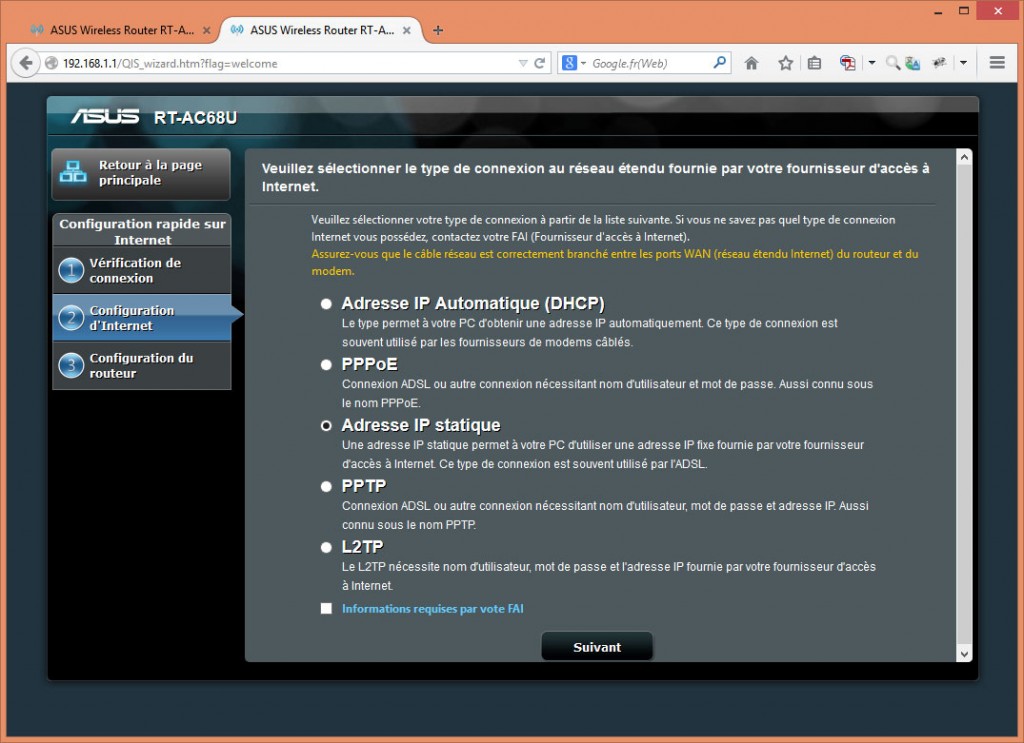
C’est sur cet écran de sélection du type de connexion internet que les choses intéressantes commencent. Le routeur étant connecté à une box, c’est cette box qui va gérer la connexion internet, par conséquent on peut totalement ignorer les options PPPoE, PPTP, L2TP qui n’ont d’intérêts que lorsque l’accès à internet se fait à travers un modem connecté au routeur. Reste alors le choix entre Adresse IP Automatique (DHCP), et Adresse IP Statique. Pour un équipement destiné a demeurer présent sur le réseau 24h/24, le meilleur choix est de lui fournir une adresse IP fixe, d’autant que disposer pour un routeur d’une adresse fixe et connue pourra dans bien des cas faciliter les configurations des autres équipements connectés ou de celles de logiciels (pare-feu, ids,..). Par conséquent sélectionnez l’option Adresse IP Statique.puis validez sur Suivant
Configuration de l’adresse Internet du routeur (adresse wan)
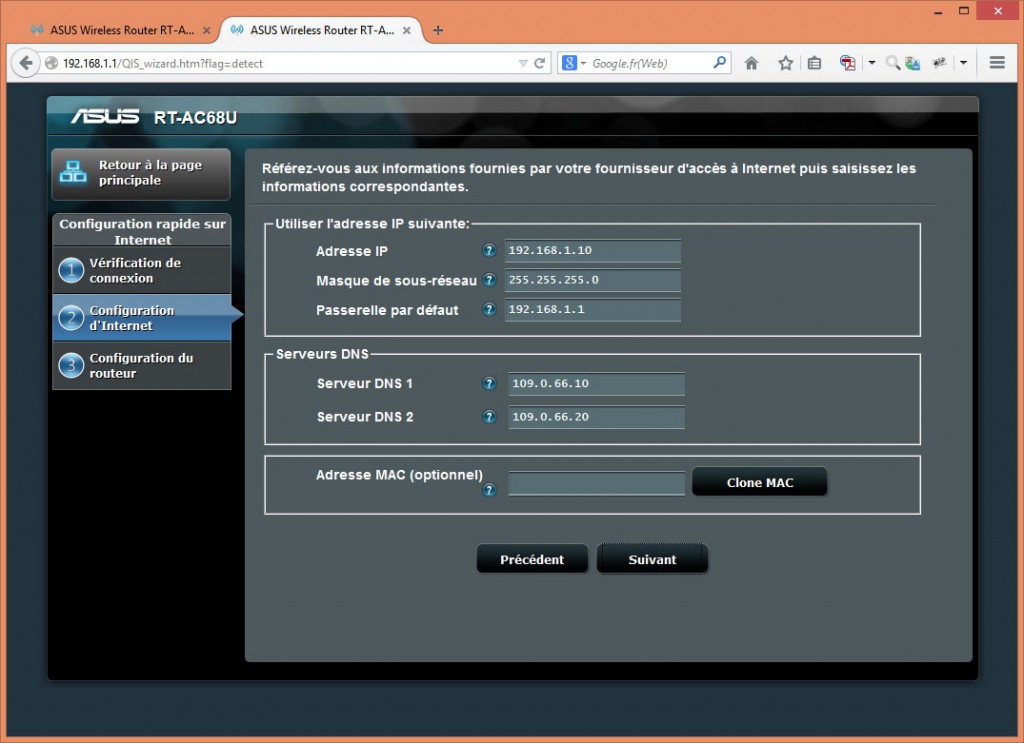
Nous voici maintenant sur l’écran dédié à la configuration de l’adresse IP externe du routeur. Le routeur ayant 2 adresses, une locale à notre réseau personnel et une externe accessible en dehors de notre réseau personnel, c’est cette seconde adresse que nous configurons ici.
Pour rappel notre schéma réseau est le suivant :
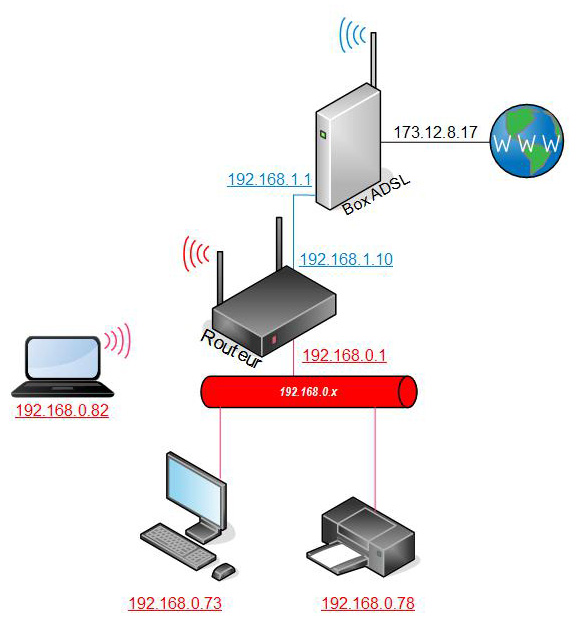
Bien que cet écran nous demande de configurer une adresse internet, nous lui indiquons ici une adresse IP locale sur la seconde zone de notre réseau privé (la zone bleue sur notre schéma), néanmoins pour le routeur cette seconde zone réseau constituera le monde extérieur, pour le routeur peu importe en définitive que ce soit un réseau local.
Conformément à notre vue réseau, nous configurons l’adresse externe ainsi :
Adresse IP : 192.168.1.10 Masque de sous réseau : 255.255.255.0 Passerelle par défaut : 192.168.1.1 Serveur DNS : le dns primaire indiqué par votre F.A.I Serveur DNS : le dns secondaire indiqué par votre F.A.I Adresse MAC : laisser vide
Si vous ne connaissez pas les adresse DNS de votre fournisseur d’accès internet vous pouvez utiliser les DNS public google, dont les adresses sont respectivement 8.8.8.8 et 8.8.8.4 . Un conseil, pour éviter d’être traqué par google, il faudra remplacer par celles de votre F.A.I à la première occasion.
Vous terminez la saisie de votre configuration internet en cliquant sur Suivant
Le routeur n’étant pas encore connecté à internet, le wizard affiche une page d’échec
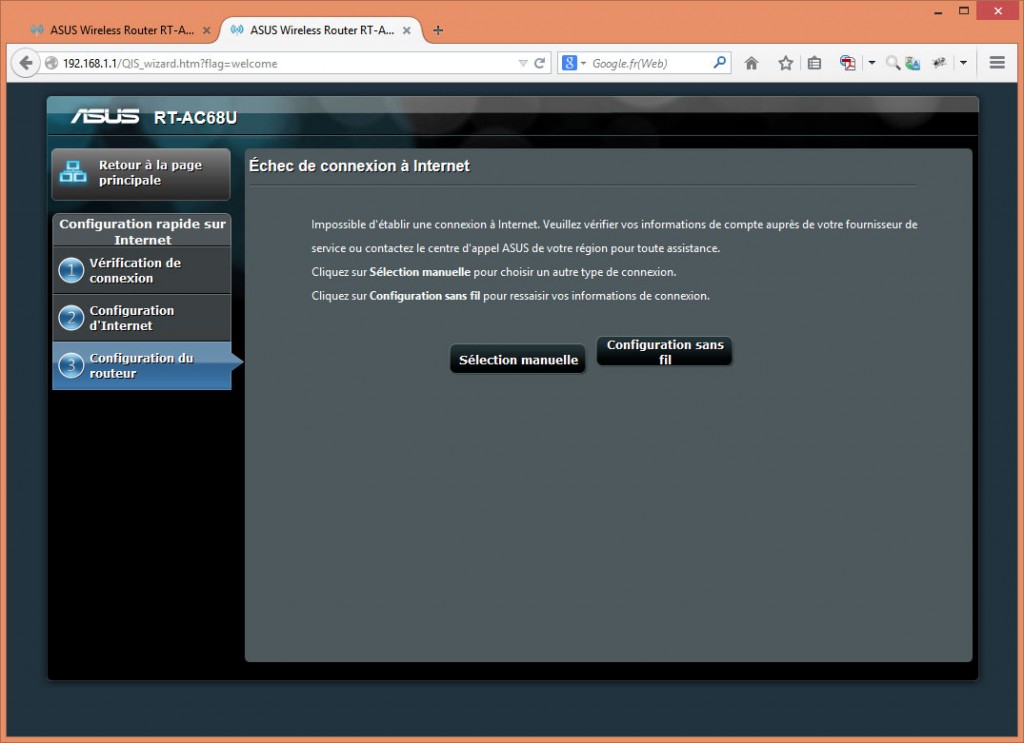
Vous ignorez cet écran et passez à la configuration du réseau wifi en cliquant sur Configuration du sans fil
Configuration du réseau Wifi
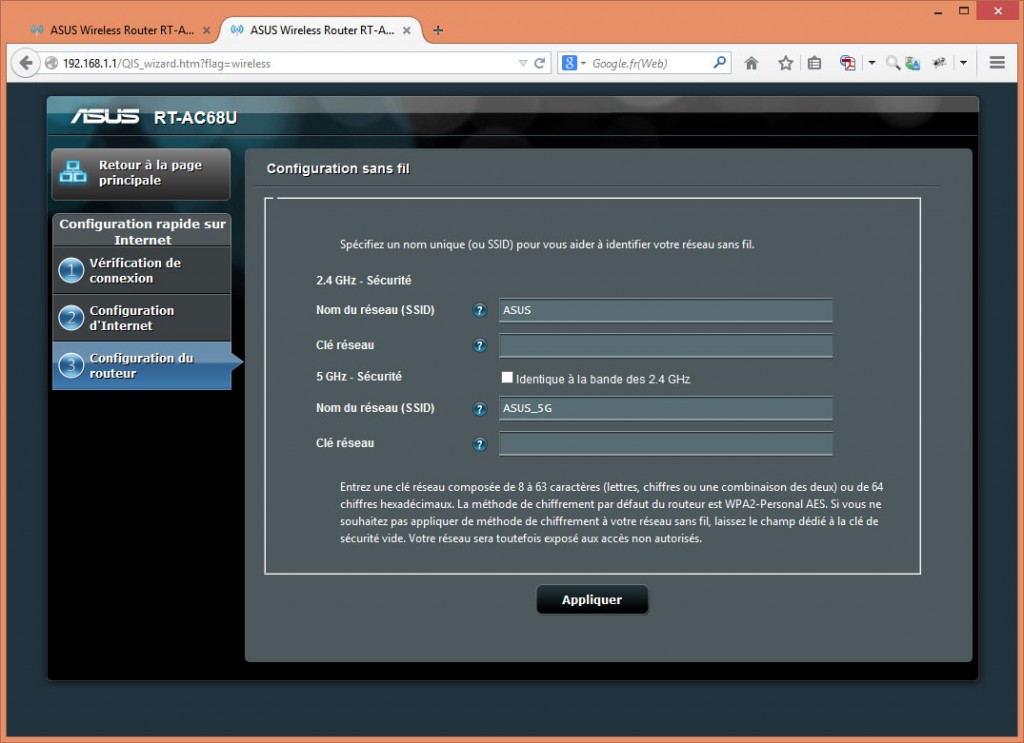
Le routeur Asus RT-AC68U possède 2 bandes de fréquences wifi, une à 2.4Ghz et un à 5Ghz. L’avantage de la bande à 2.4Ghz est d’être compatible avec tous les équipements wifi. L’avantage de la bande à 5Ghz est inversement d’être d’une utilisation moins répandue que la bande à 2.4Ghz et donc d’avoir moins de risque d’être perturbé par des appareils calés sur cette fréquences, tels que les téléphones sans fil, les radio-alarmes, etc.
L’écran de configuration sans fil reprend les paramètres habituels, il est donc sans mystère. Néanmoins je vous conseillerais de choisir un autre nom que ASUS qui est proposé par défaut pour le nommage des SSID, ceci afin d’éviter de donner des renseignements sur le modèle de votre routeur à tout éventuel pirate qui aurait décidé de s’attaquer à votre connexion wifi. Par exemple saisissez :
2.4Ghz Nom du réseau (SSID) : HomeWifi Clé réseau : UneCLEQuiNePeutPas$eDeviner!!
Vous validez votre saisie en cliquant sur Appliquer le wizard se termine alors en affichant un écran qui récapitule votre configuration globale.
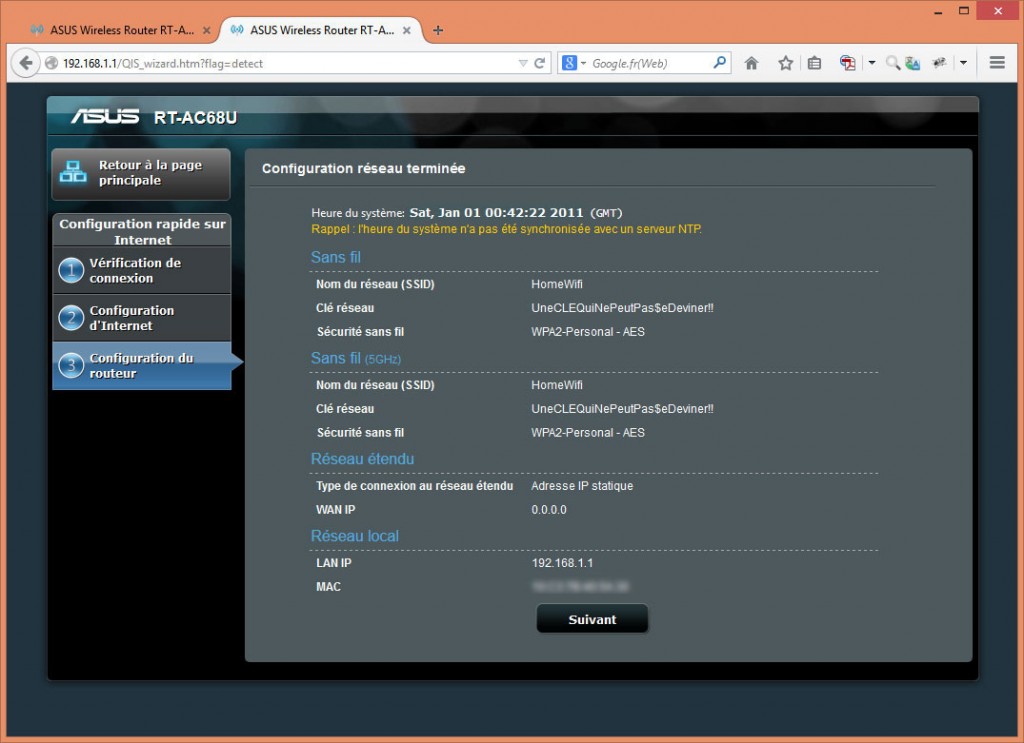
Juste un mot pour dire que sur cet écran on constate une adresse WAN IP à 0.0.0.0, ceci est tout à fait normal puisqu’à cette étape notre routeur n’a pas été encore relié à la box donc à internet (WAN=internet).
On peut alors quitter définitivement le wizard en cliquant sur Suivant ce qui nous redirige sur l’écran principal de la console d’administration du routeur.
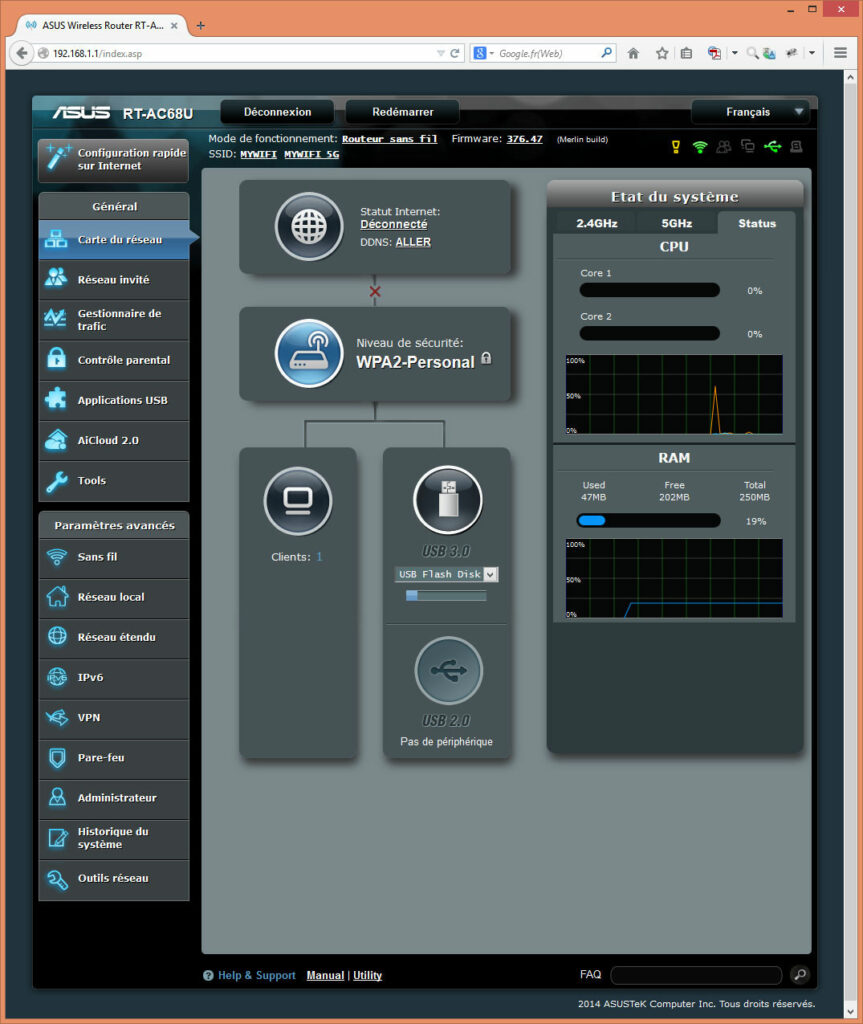
En résumé, jusqu’ici le wizard nous a permis de configurer l’interface du routeur située sur la zone externe de notre réseau (partie bleu sur le schéma) ainsi que de saisir les paramètres wifi du routeur. Il reste donc à configurer l’interface du routeur située sur la seconde zone de notre réseau privé (en rouge sur le schéma) .
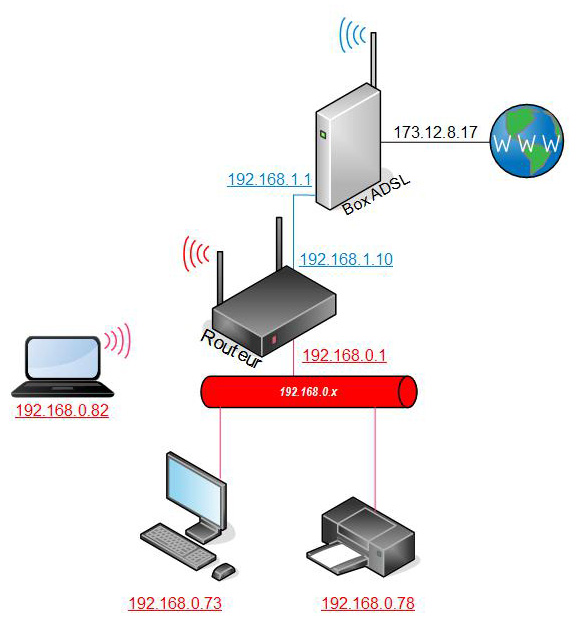
Configuration de l’adresse locale du routeur
Voici désormais venu le temps de donner une adresse à l’interface locale de notre routeur (adresse rouge 192.168.0.1 sur le schéma) ce qui nous permettra immédiatement après cette opération de pouvoir l’intégrer physiquement à sa place dans le réseau final; c’est à dire à le relier à notre box. On accède à accès à la page de configuration de l’IP locale en cliquant sur l’entrée Réseau Local présente dans le menu de gauche.
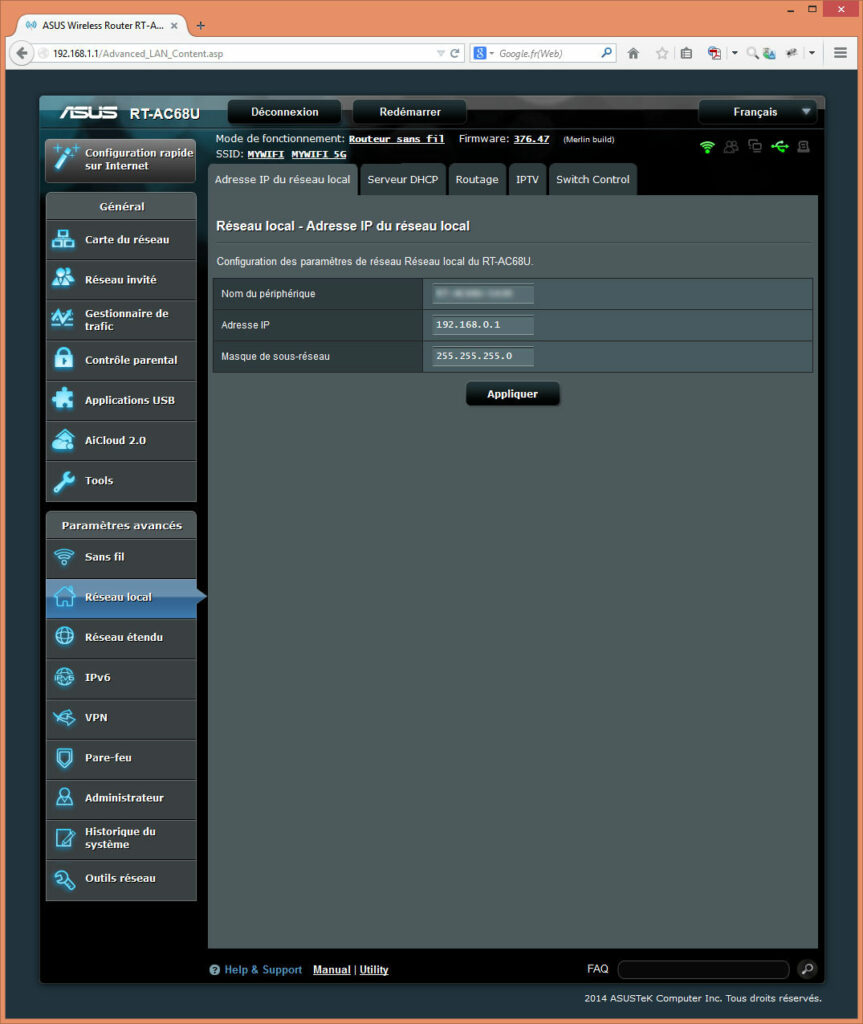
Saisissez la configuration suivante :
Nom du périphérique : ce que bon vous semble Adresse IP : 192.168.0.1 Masque de sous-réseau : 255.255.255.0
Puis valider cliquant sur Appliquer A partir de cet instant, l’adresse locale de notre routeur qui jusque là était 192.168.1.1 est devenue 192.168.0.1. De ce fait la console web n’est plus accessible depuis votre navigateur, celui-ci devrait afficher une page d’erreur, pas très grave puisque le temps est venu d’éteindre le pc et le routeur. Alors coupez tout!
Connexion du routeur à la box
Puisque le routeur possède maintenant une adresse IP qui ne rentre pas en conflit avec celle de la box nous pouvons sans crainte établir les connexions filaires entre la box et le routeur.
Après avoir éteint sa box et tous les équipements qui y sont reliés (disques durs, nas, etc..) :
1 : vous déconnectez tous les câbles réseaux présents dans les ports LAN de votre box (pour une box sfr PC1, PC2, PC3, voir photo ci-dessous), y compris ceux qui seraient reliés à des prises CPL, et vous les reconnectez aux ports LAN de votre routeur (en jaune sur la photo ci-dessous), s’il en manque … investissez dans un switch réseau!!
2 : Ensuite vous connecter le port WAN du routeur (en bleu à gauche sur la photo ci-dessous) à l’un des ports LAN de la box .


A la fin de l’opération vous avez une box qui ne possède plus qu’un seul câble réseau, celui relié au port wan du routeur, et un câble téléphonique connecté à la prise ADSL. Le routeur quant à lui doit avoir récupéré toutes les connexions réseaux qui partaient de la box, et en premier lieu le câble réseau qui descend jusqu’à la prise CPL si bien entendu c’est par ce type de connexion que vous propagez votre réseau personnel.
Si votre configuration a été correctement réalisée, à partir de ce moment votre réseau privé est opérationnel, du moins pour tous vos équipements connectés au réseau câblé. Pour les équipement wifi, il faudra au préalable modifier leur configuration pour qu’ils n’utilisent plus le SSID de la box mais au choix un des 2 SSID (2.4GHZ ou 5GHZ) qui ont été paramétrés sur le routeur dans la phase d’initialisation wizard, ou et cette option a ma préférence, l’un des autres SSID que vous pouvez créer depuis l’interface d’administration (cf paragraphe plus loin).
Maintenant vous pouvez redémarrer vos équipements, en respectant cet ordre :
– La box (attendez que le voyant de connexion internet soit au vert)
– Le routeur (attendez une trentaine de secondes)
– Les autres équipements
Vérification de la configuration et de la connexion
Si tout s’est bien passé, depuis votre PC lancez un navigateur et démarrez la console d’administration du routeur qui maintenant est à la nouvelle adresse du routeur c’est à dire https://192.168.0.1
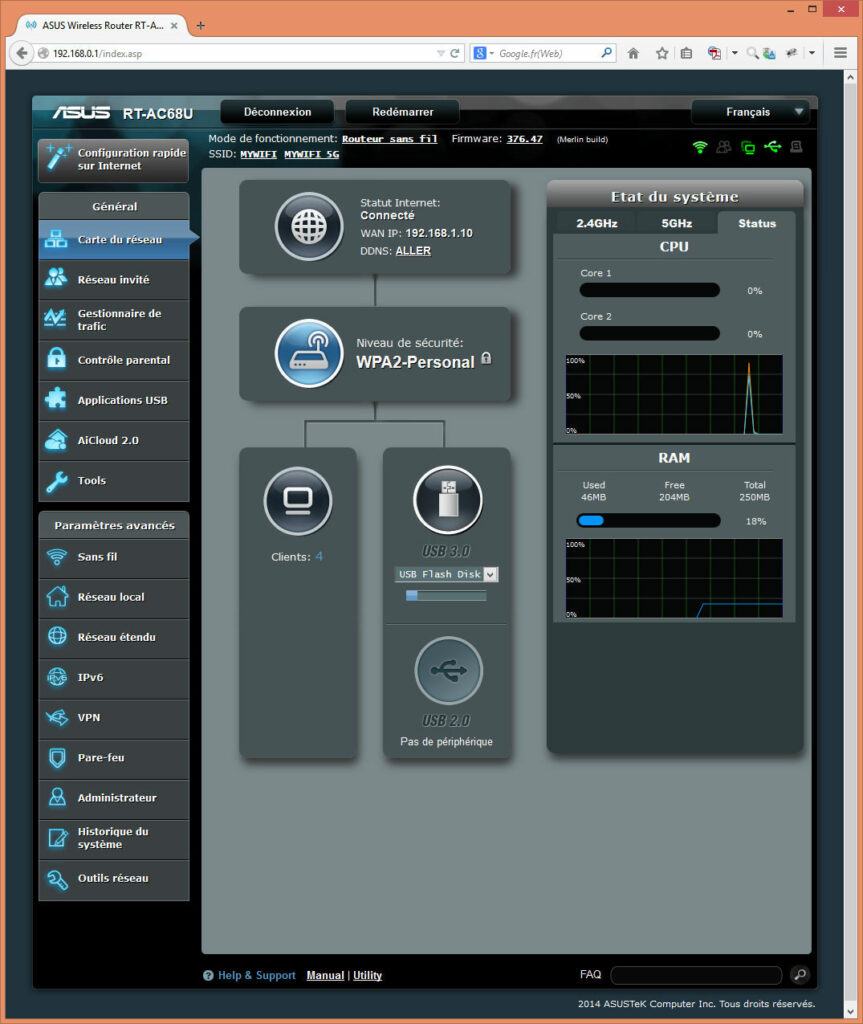
Cette fois le panel WAN IP devrait être actif et indiquer l’adresse 192.168.1.10 que nous avons choisi lors du paramétrage wizard. Dans le panel client, vous devriez voir apparaitre le nombre de vos équipements qui ont requis une adresse IP auprès du routeur (donc au moins votre PC).
Néanmoins, si le panel WAN s’entêtait à ne pas être coopératif en affichant un statut internet déconnecté, vous pouvez vérifier et corriger si besoin la configuration internet du routeur en vous rendant dans l’écran de paramétrage du Réseau étendu accessible en cliquant sur l’option de même nom présente dans me menu de gauche. Votre configuration devrait alors ressembler à quelque chose comme ça :
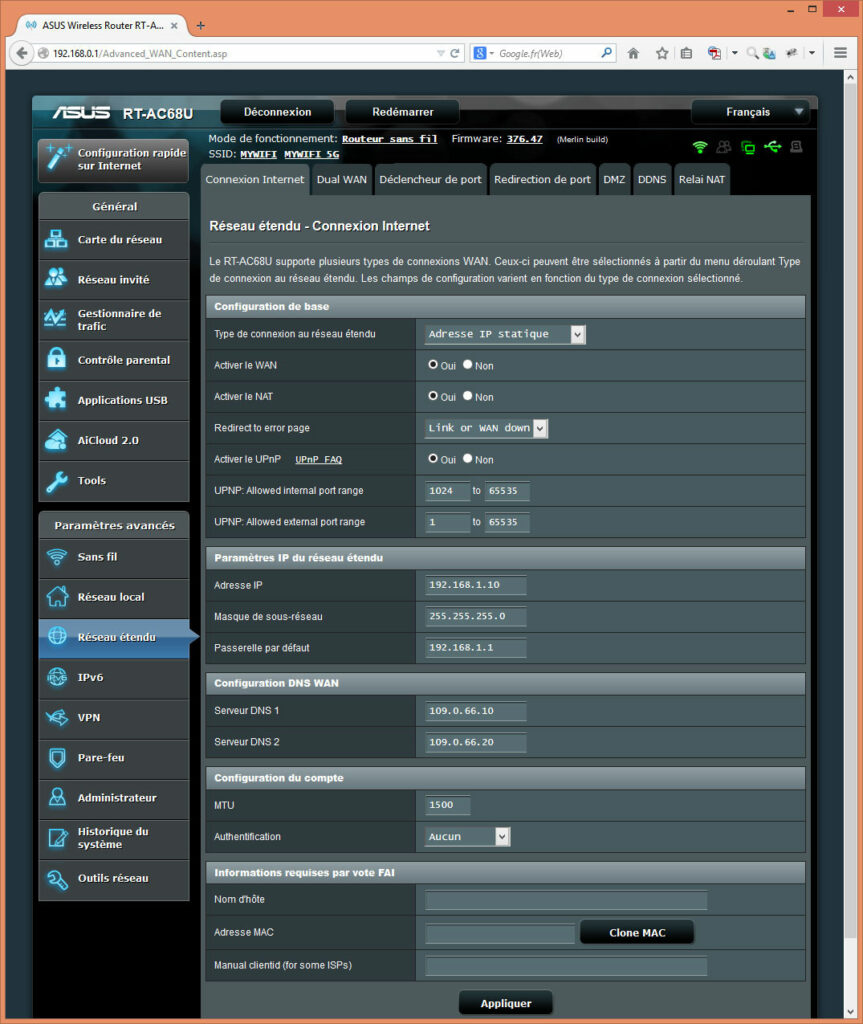
Il est important de vérifier que l’adresse IP de la passerelle (=192.168.1.1) est celle de votre box, et que cette adresse appartient bien au même sous-réseau (=192.168.1.x) que l’adresse externe de votre routeur (=192.168.1.10) , si tel n’est pas le cas modifiez cette dernière adresse en la remplaçant par une adresse appartenant au sous-réseau de votre box (une adresse dont les 3 premiers numéros seront identiques à celle de votre box).
Quelques derniers conseils
Firmware Asuswrt-merlin:
Je le répète encore une fois, si ce n’est pas déjà fait, installez le firmware Asuswrt-merlin, il vous apportera directement dans la console d’administration web de nouvelles possibilités en terme de paramétrages fins de votre routeur. Consultez cet article pour plus d’informations.
Désactivation de la bande 5GHZ (Merlin):
Par défaut le routeur Asus émet 2 réseaux Wifi, 1 sur la bande 2.4 GHZ et un autre sur la bande GHZ. SI vous n’avez pas besoin de la bande 5Ghz, désactivez là.
Avec un routeur patché Merlin la désactivation d’une bande wifi est possible dans l’onglet “Professionnel” accessible depuis le menu “Sans fil”
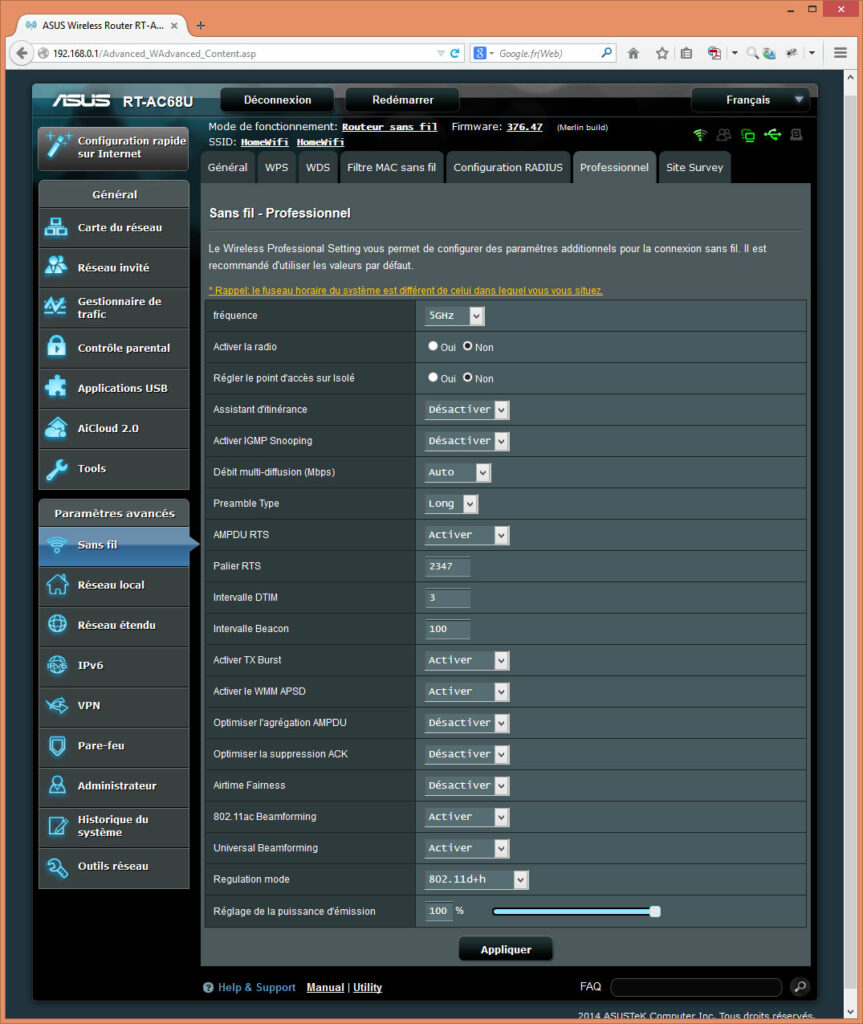
Pour couper le Wifi 5GHZ cliquez en haut de la page sur le lien de votre SSID 5GHZ, puis choisissez l’option “Non” comme valeur du paramètre “Activer la radio“, puis Appliquez votre nouveau paramétrage.
Désactivation des SSID des réseaux wifi principaux :
Je vous conseille de ne pas utiliser les 2 réseaux Wifi créés par défaut sur le routeur et en remplacement de configurer des réseaux Wifi invités. L’avantage du réseau wifi invité c’est qu’il peut être paramétré pour interdire l’accès au réseau local. Ainsi un invité se connectant à ce réseau wifi pourra disposer d’un accès internet sans pour autant avoir accès à l’ensemble des machines de votre réseau. Par conséquent, même si ce n’est pas une protection très efficace, vous pouvez désactiver l’émission du SSID de vos réseaux wifi principaux en choisissant l’option “Oui” du paramètre “Cacher le SSID” dans l’onglet “Général“du menu “Sans fil”
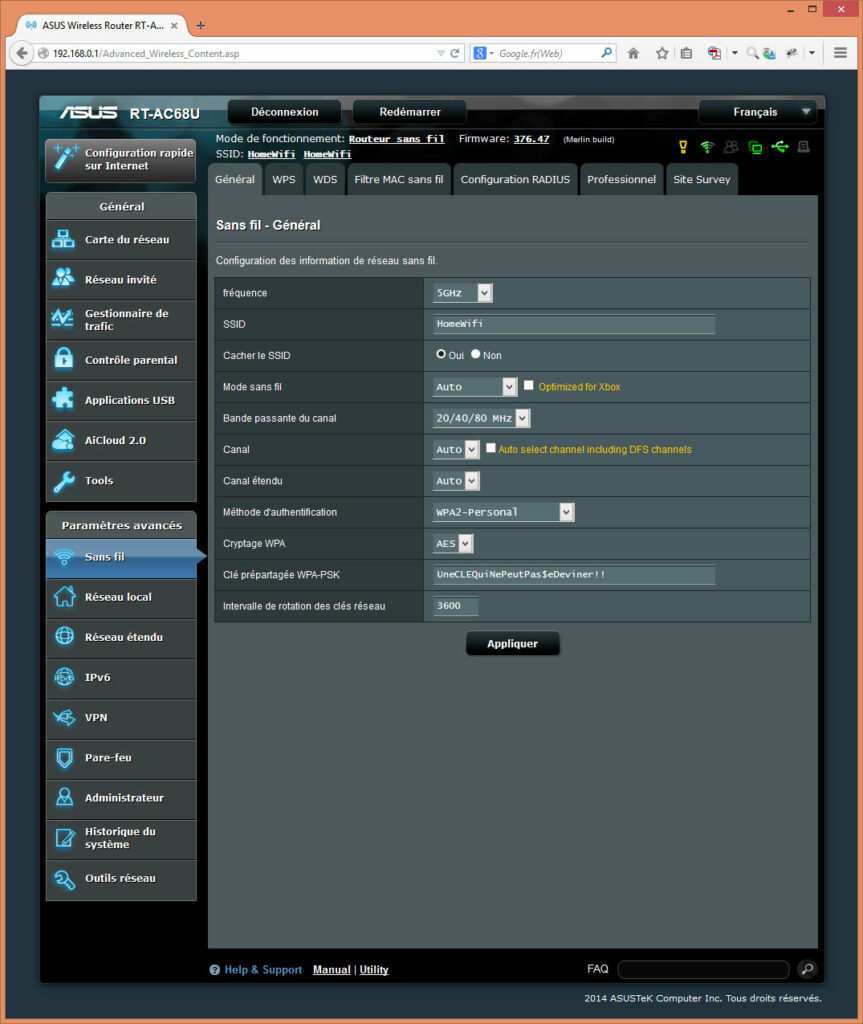
Désactivation du Wifi pendant la nuit (Merlin)
Que ce soit en terme d’économie, par mesure de sécurité, le firwmare Merlin donne la possibilité de désactiver l’émission du wifi durant la plage horaire souhaitée. Cette option se trouve sur l’onglet “Professionnel” du menu “Sans fil“. Pour faire apparaître les options de plages horaires, choisissez oui pour la valeur du paramètre “Activer le planificateur sans fil”
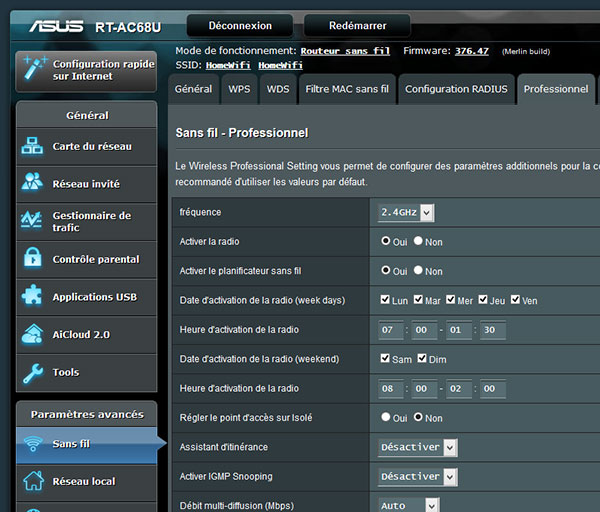
Conclusion
Voilà, j’espère que cet article vous aura donné les clés qui pouvaient vous manquer dans la création d’un réseau personnel sécurisé, dans le paramétrage du routeur Asus, voire si ce n’était pas le cas au départ vous aura incité à vous pencher sérieusement sur cet aspect architectural que la majorité des technophiles laisse au hasard le soin de gérer.
C’est donc tout pour ce qui concerne l’installation du routeur Asus RT-AC68U, je vous laisse découvrir les nombreuses autres options et vous donne rendez-vous pour d’autres articles un peu plus pointus qui aborderont pêle-mêle, l’installation d’un client vpn, ou encore le paramétrage du routeur sous forme de scripts shells.